Legenda a ovládání vrstev mapy
 tzv. slider, který umožňuje její plynulou regulaci.
Je dostupný jak v legendě, tak v ovladači podkladových map, jehož fungováníje popsáno níže.
tzv. slider, který umožňuje její plynulou regulaci.
Je dostupný jak v legendě, tak v ovladači podkladových map, jehož fungováníje popsáno níže.
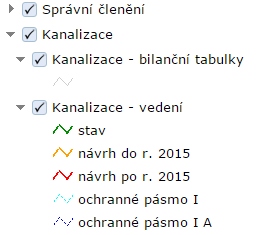
 Zmenšování / zvětšování a posun v mapě (zoomin/zoomout a pan)
Zmenšování / zvětšování a posun v mapě (zoomin/zoomout a pan)
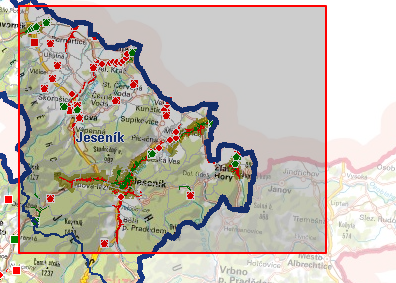
Zmenšit nebo zvětšit měřítko mapy je možné několika způsoby, buď pomocí ovladačů nad mapou
 , nebo pomocí kolečka myši. Další způsob umožňuje přesné vymezení zájmového území pomocí tažení myši při současném stisknutí tlačítka shift.
, nebo pomocí kolečka myši. Další způsob umožňuje přesné vymezení zájmového území pomocí tažení myši při současném stisknutí tlačítka shift.
Posun v mapě provádíte tažením myší = stisknete levé tlačítko myši a táhnete mapou, kam potřebujete.
Vyhledávání a výsledky
 umožňují na vybraný objekt / vybrané
objekty v tabulce mapy zazoomovat popř. pouze přecentrovat.
umožňují na vybraný objekt / vybrané
objekty v tabulce mapy zazoomovat popř. pouze přecentrovat.
Nad mapou je umístěno pole, které umožní zapsat hledaný řetězec. Ten je mapovým serverem vyhledávaný v atributech všech vrstev, které jsou dostupné pro fulltextové vyhledávání. Výsledky dotazu jsou následně dostupné v panelu výsledků pod mapou. Panel výsledků zobrazí pro každou vrstvu mapy zvláštní záložku. V záložce se vypisují údaje o nalezených objektech. Pokud byl hledaný výraz nalezen u více objektů jedné vrstvy, jsou výsledky uspořádány ve formě tabulky. Záznamy v tabulce je možné řadit podle jednotlivých sloupečků. Řádky tabulky jsou aktivní a provázané s mapou. Všechny nalezené objekty jsou v mapě podbarveny a kliknutí na řádek lze daný objekt v mapě ještě více zvýraznit.
Šipénka před řádkem v tabulce otevírá detailní informace o daném záznamu tabulky, jejichž výpis vypadá, jako výpis o jednom objektu. Tlačítkem
 se vracíte k tabulkovému výpisu.
se vracíte k tabulkovému výpisu.
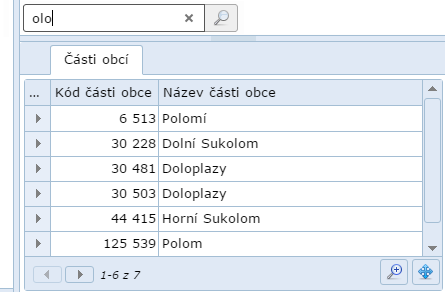
Přepnout mapovou aplikaci
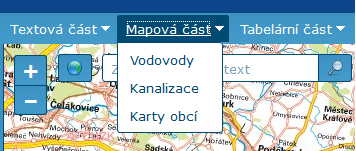
Výběr mapy ze seznamu zavolá vybranou mapu.
Tak lze rychle prozkoumat v kontextu různých sledovaných jevů a ukazatelů.
Tisk
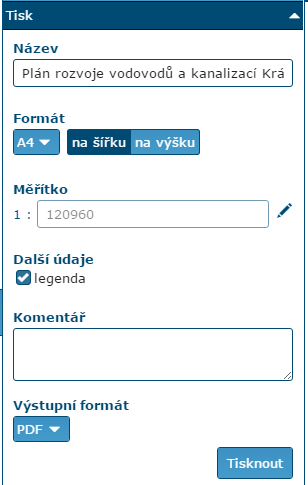
Dialog umožňuje nastavit parametry tiskového výstupu.
Uspořádání aplikace práce s panely
Hranice mezi jednotlivými panely aplikace jsou pevně ukotvené. Není možné s nimi plynule pohybovat.
Panel lze pouze zavřít nebo otevřít pomocí  .
V panelech jsou jednotlivé sekce uspořádané do harmoniky. Obsah jednotlivých sekcí lze vyvolat kliknutím na záhlaví sekce s nadpisem (funguje jako button).
.
V panelech jsou jednotlivé sekce uspořádané do harmoniky. Obsah jednotlivých sekcí lze vyvolat kliknutím na záhlaví sekce s nadpisem (funguje jako button).
Některé panely aplikace se objeví právě po realizaci určité akce. Např. výsledek fultextového dotazu otevírá panel pod mapou, který je určený pro umístění výpisu výsledků. (A to i když je výsledkem dotazu prázdný).
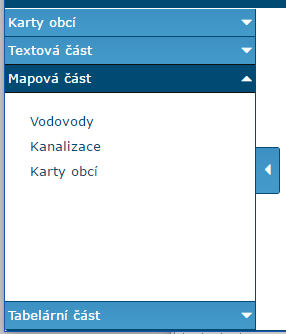
Ovladač podkladových map
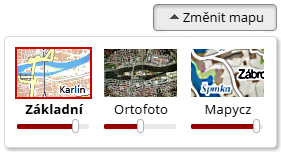
Umožňuje nastavit viditelnost / neviditelnost jednotlivých podkladových rastrových map a jejich průsvitnost. Ovladač Vám umožňuje vypnout všechny podkladové mapy nebo zapnout libovolný počet podkladových map. Aktuálně viditelná mapa je v ovladači orámovaná červeně. Posuvníkem pod názvem mapy lze nastavit její průsvitnost.
Podpora
Nevíte, jak s HV Map for WebMap správně pracovat, nefungjí aplikace tak, jak jste očekávali? Nepomohla Vám nápověda?
Kontaktujte nás na čísle +420 220611045. Michal Schneider nebo Josef Beneš jsou těmi pravými, kdo zodpoví všechny Vaše zvídavé dotazy. Mail jim pošlete na schneider zavinac hv.cz nebo na benes zavinac hv.cz
 2017 - 2025 - Ministerstvo zemědělství
2017 - 2025 - Ministerstvo zemědělství

